VMware Ubuntu挂载Windows机器的共享文件
目录
在VMware Ubuntu中访问Windows共享文件夹:完整指南
在使用VMware运行Ubuntu虚拟机时,访问Windows主机上的文件是常见需求。本文将详细介绍如何通过网络共享方式,让Ubuntu虚拟机直接访问Windows主机的文件夹。
前提条件
- Windows主机(示例配置):
- IP地址: 101.109.81.10
- 用户名: Administrator
- 密码: qwer
- 共享文件夹: workcode
- 共享路径:
\\DESKTOP-8RD6GAQ\workcode
为啥要用户名和密码,因为担心局域网的人摸过来看我的共享文件,所以要设置账号和密码,但是如果是家里,就可以直接共享给Everyone,开好权限就可以。
第一步:在Windows上设置文件夹共享
-
创建共享文件夹
- 右键点击要共享的文件夹 → 属性 → 共享
- 点击"高级共享" → 勾选"共享此文件夹"
-
设置访问权限
- 点击"权限" → 移除"Everyone"
- 点击"添加" → 输入Windows用户名(如Administrator)
- 设置适当权限(读取/写入)
- 确保该用户有密码保护
-
检查网络设置
- 确保Windows防火墙允许文件共享(SMB服务,TCP 445端口)
第二步:在Ubuntu中挂载Windows共享
1. 确认网络连接
bash展开代码# 测试与Windows主机的连接
ping 101.109.81.10
2. 安装必要工具
bash展开代码# 安装CIFS支持
sudo apt update
sudo apt install cifs-utils -y
3. 创建挂载点
bash展开代码# 创建一个目录作为挂载点
sudo mkdir -p /mnt/workcode
4. 挂载共享文件夹
bash展开代码# 基本挂载命令(不推荐)
sudo mount -t cifs //101.109.81.10/workcode /mnt/workcode -o username=Administrator,password=qwer,vers=2.0
# 卸载(如果你之前有挂载过)
sudo umount /mnt/workcode
# 更加好的挂载方式,给读写权限,用户也是当前用户(但别执行这个)
sudo mount -t cifs //10.100.81.102/workcode /mnt/workcode -o username=Administrator,password=qwer,vers=2.0,rw,uid=$(id -u),gid=$(id -g)
echo $(id -u)
echo $(id -g)
# 比如这么写。(执行这个)
sudo mount -t cifs //10.100.81.102/workcode /mnt/workcode -o username=Administrator,password=qwer,vers=2.0,rw,uid=1000,gid=1000
6. 验证挂载
bash展开代码# 查看挂载情况
df -h | grep workcode
# 查看共享文件夹内容
ls /mnt/workcode
第三步:配置开机自动挂载(可选)
- 编辑fstab文件
bash展开代码sudo vim /etc/fstab
- 添加挂载配置
展开代码//10.100.81.102/workcode /mnt/workcode cifs credentials=/etc/smbcredentials,vers=2.0 0 0
写入这个更好:
bash展开代码//10.100.81.102/workcode /mnt/workcode cifs credentials=/etc/smbcredentials,vers=2.0,rw,uid=1000,gid=1000,file_mode=0664,dir_mode=0775,noauto,x-systemd.automount 0 0
- 测试配置
bash展开代码sudo mount -a
对于 Administrator 免密直接挂载
我家里的win是Administrator免密的。
powershell 查看win的SMB是SMB1还是SMB2:
展开代码Get-SmbServerConfiguration | Select-Object EnableSMB1Protocol, EnableSMB2Protocol
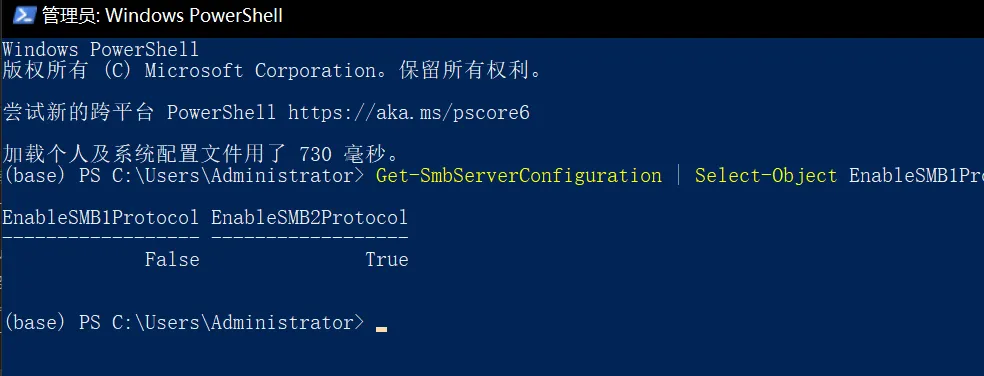
Windows的本地策略可能不允许空密码的账户进行网络登录。可以设置可以登录:
方案B:修改组策略(降低安全性,仅测试用)
- Windows上按 Win+R 输入
gpedit.msc - 导航到:
路径展开代码
计算机配置 > Windows设置 > 安全设置 > 本地策略 > 安全选项 - 修改两项策略:
帐户: 使用空密码的本地帐户只允许进行控制台登录→ 禁用网络访问: 本地帐户的共享和安全模型→ 经典 - 对本地用户进行身份验证
方案A(推荐):为Administrator设置密码
- 在Windows上:
- 按 Win+R 输入
lusrmgr.msc - 本地用户和组 → 用户 → 右键 Administrator → 设置密码
- 设置新密码(如 "Passw0rd!")
- 按 Win+R 输入
挂载
展开代码# 卸载(如果你之前有挂载过) sudo umount /mnt/workcode sudo mount -t cifs //192.168.3.2/code_all /mnt/workcode -o username=Administrator,password=qwer,vers=2.0,rw,uid=1000,gid=1000
配置开机自动挂载
bash展开代码sudo vim /etc/fstab <文件系统> <挂载点> <文件系统类型> <选项> <dump备份设置> <文件系统检查顺序> //192.168.3.2/code_all /mnt/workcode cifs username=Administrator,password=qwer,vers=2.0,rw,uid=1000,gid=1000,_netdev 0 0
如果对你有用的话,可以打赏哦
打赏

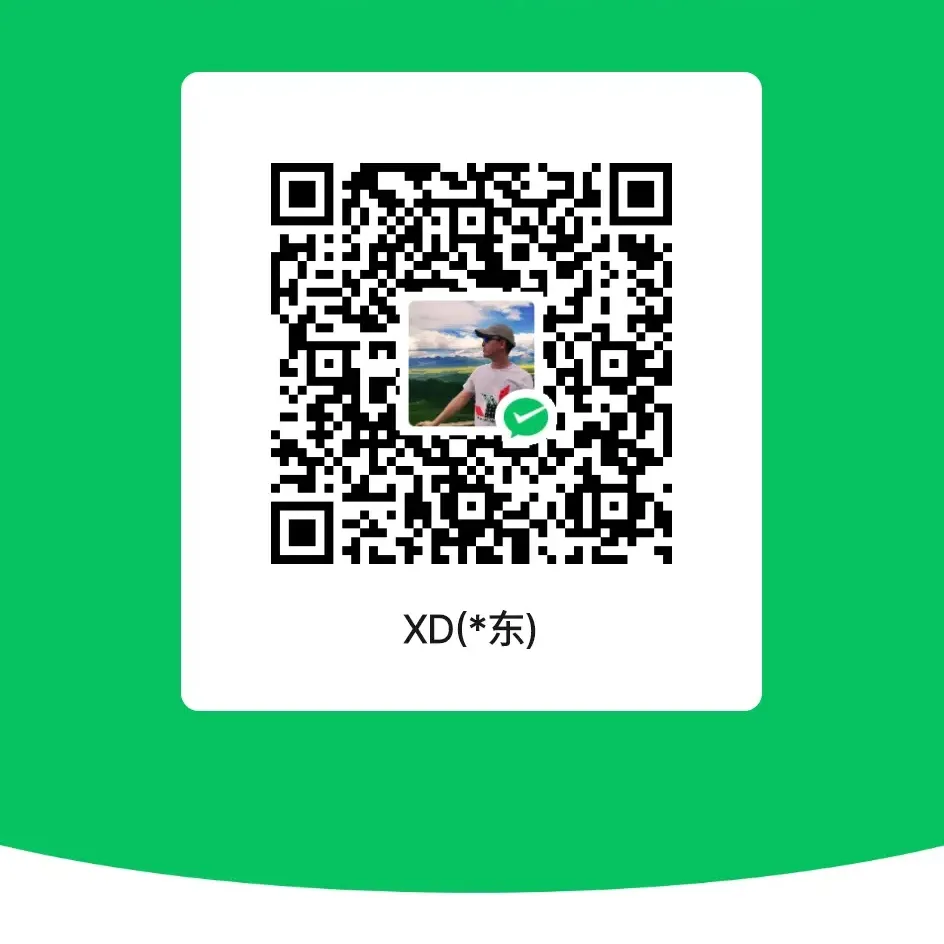
本文作者:Dong
本文链接:
版权声明:本博客所有文章除特别声明外,均采用 CC BY-NC。本作品采用《知识共享署名-非商业性使用 4.0 国际许可协议》进行许可。您可以在非商业用途下自由转载和修改,但必须注明出处并提供原作者链接。 许可协议。转载请注明出处!
目录